If your phone is more than two years old, it may not be able to run the newest version of Android. That doesn’t mean you can’t update, though! If you’re using a device from 2015 or earlier, it may not be able to run the latest version of Android. If your phone is running an older version of Android, it might have problems installing the update.
Check Your Hardware
If you have an Android device running KitKat or lower, you can go to Settings > About Phone and tap “System Updates.” If you’re on Lollipop or Marshmallow, you can go to Settings > General > About Phone and tap “System Updates.”
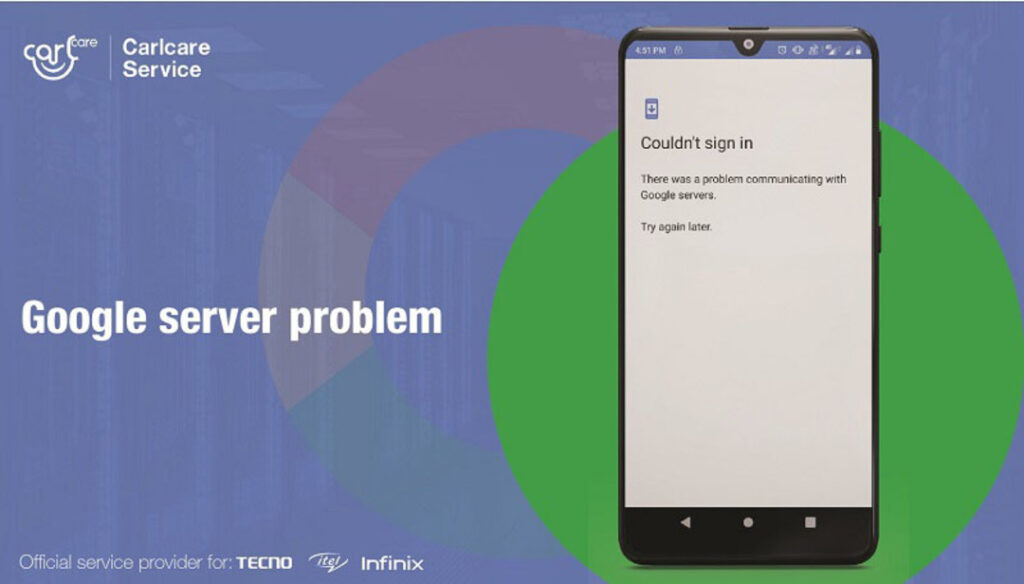
Check For Updates
The best way to upgrade your Android phone is to check for updates automatically.
To do this, open your Settings app and tap System Updates. If there’s an update available, you’ll see a message like “New system update is available.” The message will also include how much space it’ll take up on your device and when the update is scheduled for release.
Tap Download and Install if you want to download the update now or later by tapping Download Later. You can also tap Schedule if you want to schedule an installation for a specific time. After downloading the update, your phone will automatically reboot into recovery mode (or install it manually).
Install OTA Updates
Ota updates are a great way to keep your phone up-to-date with the latest features and security fixes. If you want to update your phone, you can do so easily by following these steps.
Step 1: Download Your Ota Update
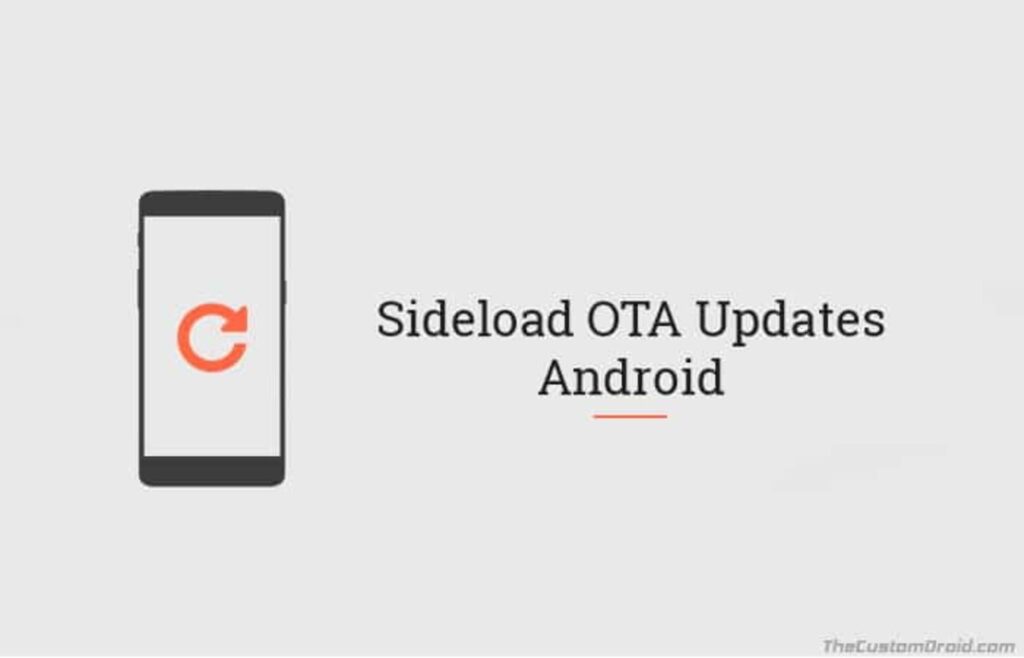
First, you’ll need to download your Ota update. To do this, go to Settings > System > System Updates > Download Updates Manually. Here, you’ll see all available updates for your phone (there may be more than one).
Step 2: Install Your Ota Update
Once you’ve downloaded your Ota update, tap on it and select “Install Now.” You’ll then be prompted to restart your device for the update to install properly. Once it restarts, it will automatically begin installing the update—you don’t need to do anything else!
Get Update From Google Servers
The easiest way to get the latest version of your Android software is to wait for it to be pushed out by Google servers.
If you need more time to feel patient or get the latest version right away, here’s what you need to do.
- First, make sure that your phone or tablet has an internet connection.
- Next, go into Settings and click on “About Phone” or “About Tablet.”
- Look for the section titled “System Updates” and tap it.
- You’ll see a message telling you if there are any updates available. If there are, tap on “Download.”
- When prompted by your device, tap “Install now” or “Install later.”
Install Factory Images
To update your Android phone to the latest operating system version, you’ll need to install a factory image.
Factory images are an exact copy of the software on a phone or tablet when it comes out of the box. They can be used to restore your device if something goes wrong, but they’re also handy for installing new OS versions on devices that don’t have access to the Google Play Store.
Before You Begin
You are responsible for all data loss that might occur during the installation process, so ensure that all important data is backed up before starting!
Bottom Line
We hope you found our guide on upgrading your Android device to the next version of Android informative. Which Android devices have you upgraded to their next versions? Be sure to share your experiences below and visit us for more news about Android OS and its devices.

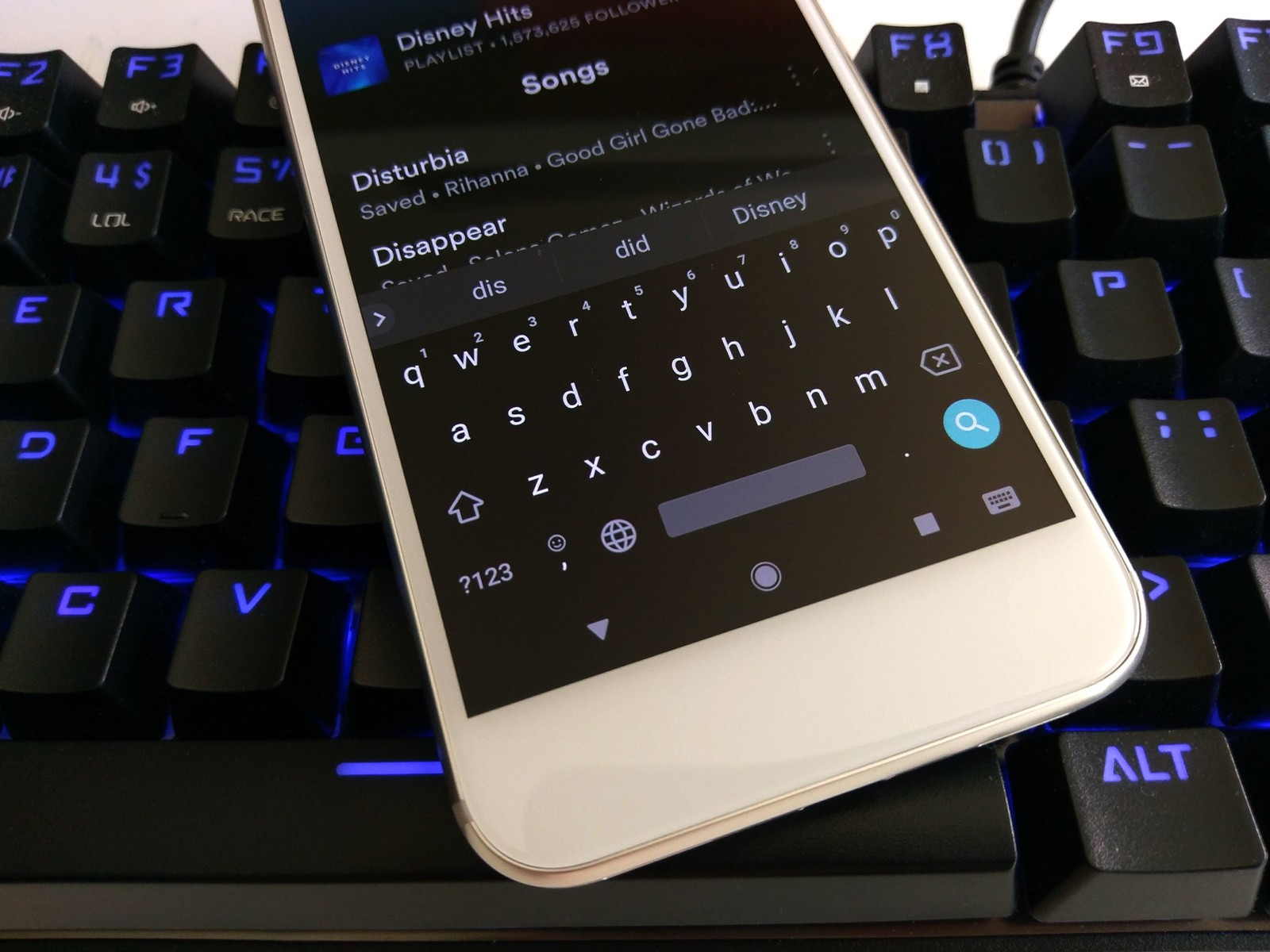
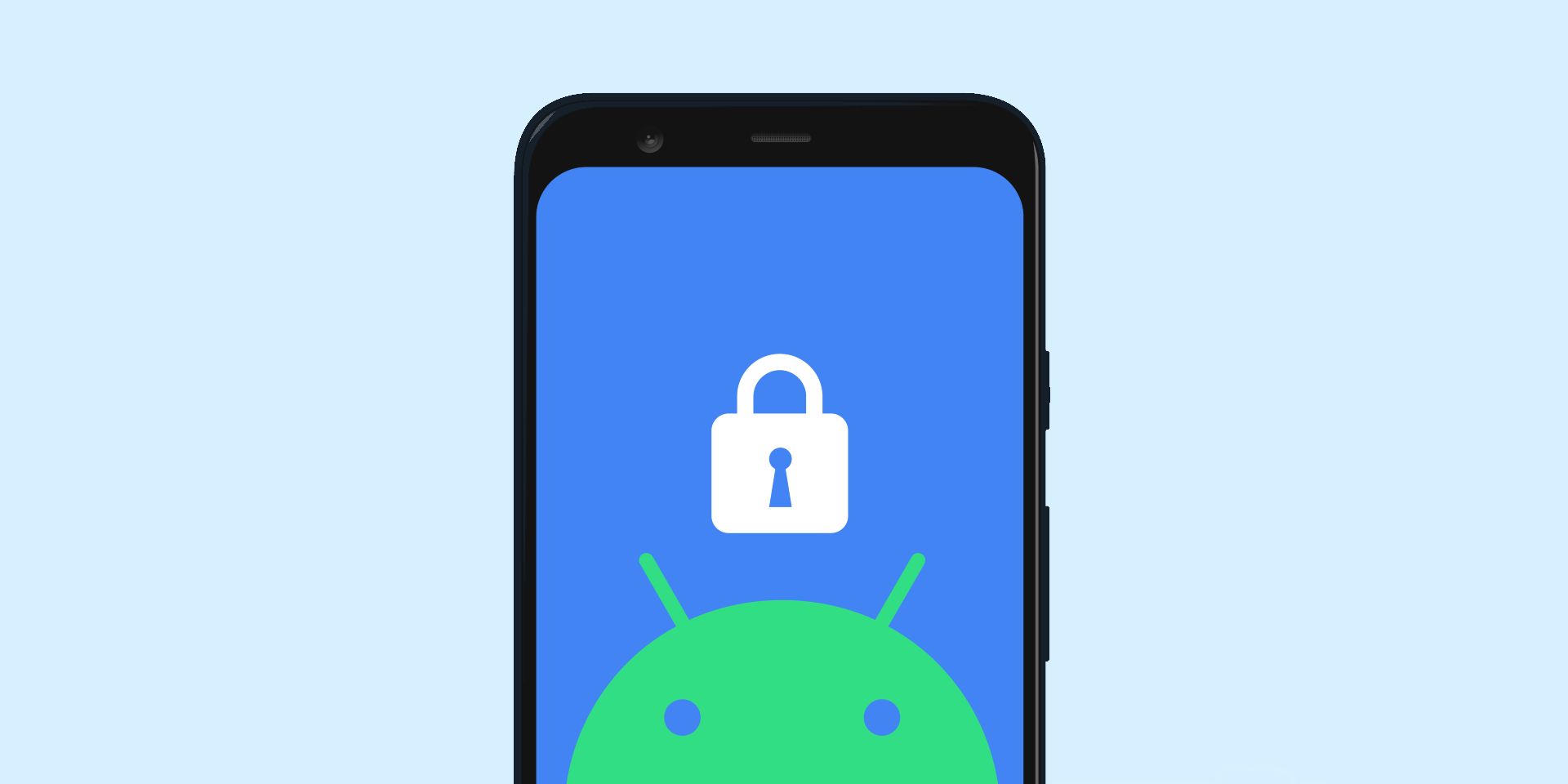

Add comment