You can easily change the default date format on your Android phone. You can use it in any of the activities on your device. Android has a built-in setting to change the format of dates, times, and numbers. In this article, I’ll explain how you can change the default date format in an android phone.
Android System Language
Changing the default date format locale in Android is easy, but it’s only sometimes apparent.
If you’re using an Android phone with a language other than English, you may have noticed that your default time and date formats are different from what you’re used to. For example, if your phone’s language is set to Spanish, the default date format will be MM/DD/YYYY, while the default time format will be 24-hour (1 PM becomes 13:00).
You may change this setting by going into Settings and selecting Date & Time. Then select the Date Format and Time Format options under “Automatic date and time.” You’ll see a list of different formats that you can choose from—some will include AM/PM in their designations; others won’t.
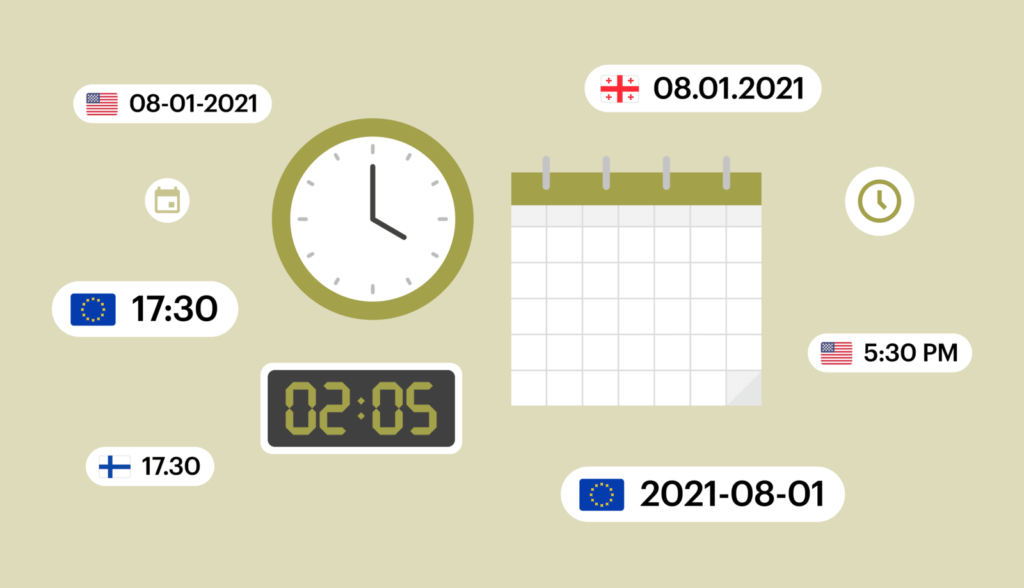
Choose whichever one works best for you!
Change the Default Date Format Locale in Android Program
Before changing the default date format locale, ensure that you have enabled the Developer Options on your Android device. After enabling the developer options, follow these steps to change the default date format locale:
- Go to Settings > Language & input > Default input methods > Date & Time
- Click on “Set date and time,” then choose “Custom” from the list.
- Now set the correct time zone and date format according to your needs. Select “Use 24-hour clock” (12-hour clock by default). You can also choose AM/PM as per your needs.
- Now click on “Select date format” and select a date format according to your needs.
Change the Default Date Format Locale in Android Settings
To change the default date format locale in Android, go to your phone’s Settings menu. On most devices, this is accessed by tapping on the cog icon near the top right corner of your home screen.
Scroll down to “Apps & Notifications.” You’ll see a list of all apps currently installed on your device. Scroll through this list until you find “Date & Time,” tap it.
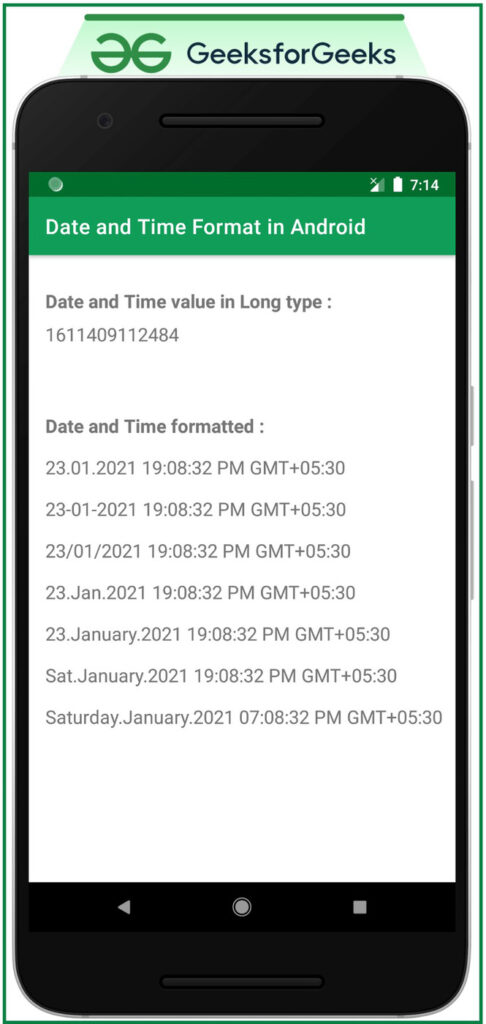
This will let you to a new screen with an option for “Default Date Format.” Tap this option and choose “Custom” from the dropdown menu that appears. If there are any options other than “Custom,” tap them until they disappear from view; then select “Custom.”
You should now see options for changing how dates are displayed on your phone’s time zone clock or calendar app (if applicable). Select the desired format—for example, “MM/DD/YYYY” if you want dates shown in American format—and tap “Save.”
Remember that dating your text is only the beginning! Think about how you want to quantify your date data, and ensure you can do so in a way that emphasizes the important parts of your story.
Conclusion
We hope you enjoyed our little primer on Android date formatting. If our quick guide is helpful and you’re looking for more of a digital challenge, try Flexdate for yourself! This opens up a whole new world of possible date formatting, keeps the local time intact, is OS independent, and will leave you knowing a method of formatting dates that may be useful in some niche situations. If you use Russian, Bosnian, or any other locale, please comment below and let us know how the formatting options work.

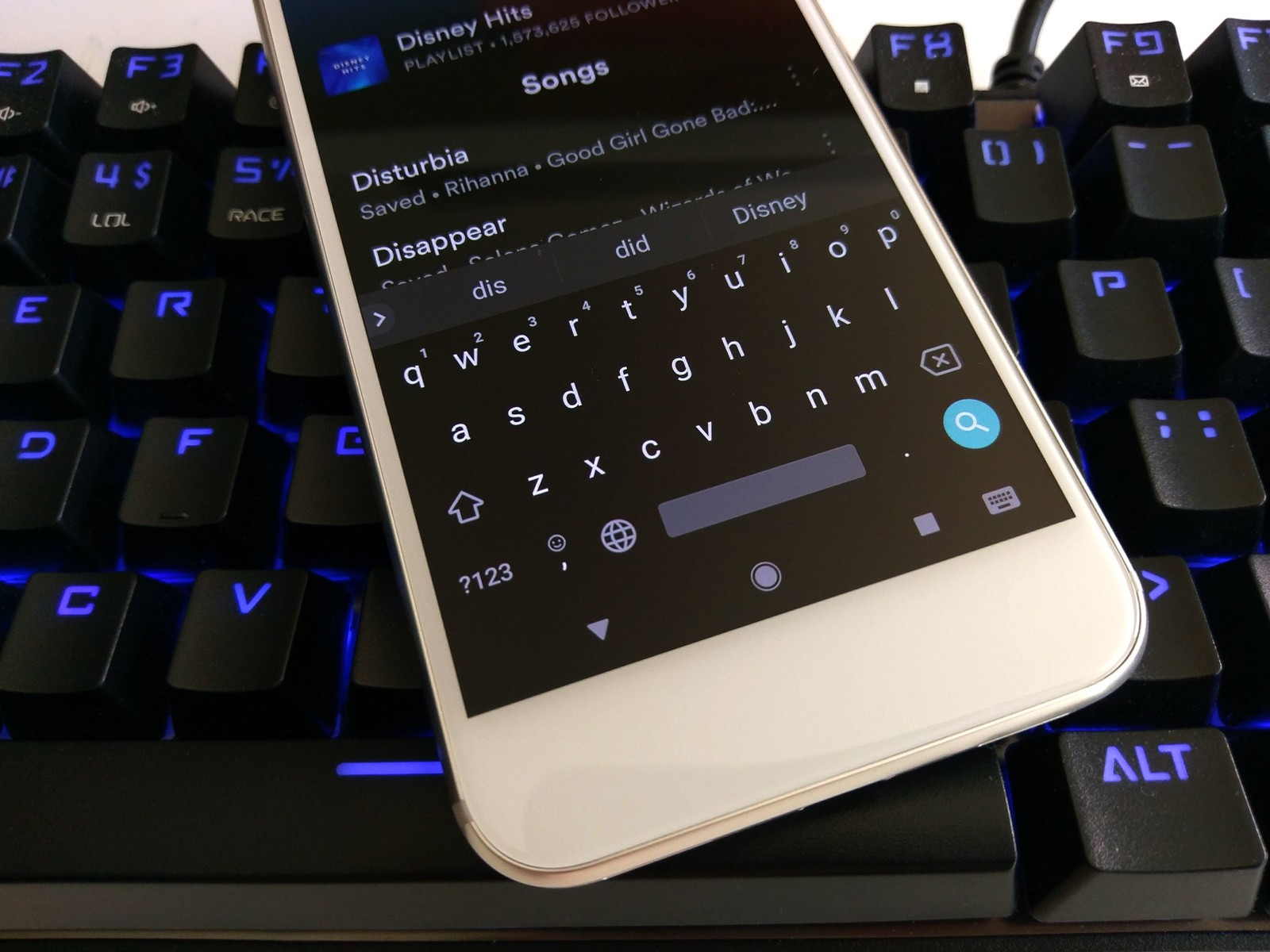
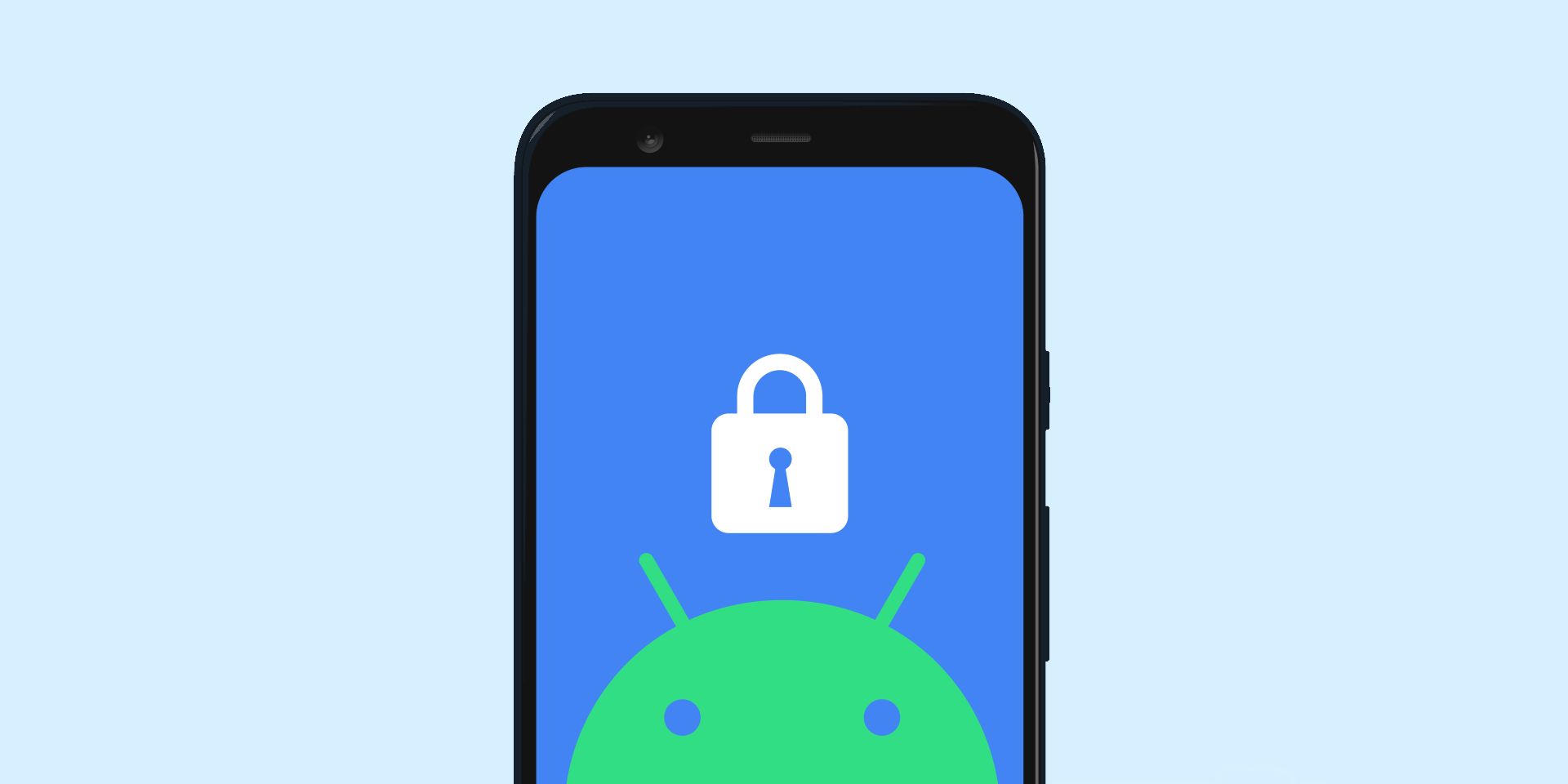

Add comment