Android offers a variety of channels you can use to share content. However, if you want to share an installed app or game from one phone to another, most users will probably just choose to send a download link from the Google Play store, or manually search for the app on the other phone and download it manually. But did you know there are two ways to send an app from one phone to another on Android? Both are tied to Google apps, but keep in mind that not all games and apps will work with local transfers.
First method via Google Play
The simplest method, which works on every Android, uses the Google Play store. If you open the app and click on your portrait in the top left corner and go to Manage apps and devices. From this menu, select Send, but first you’ll need to confirm permissions to search for nearby devices.
Then just tick the apps you want to transfer and confirm the upload with the check mark in the top right corner. On the recipient’s side, you need to go to Google Play again, click on the portrait and open the Manage apps and devices menu. Only this time, click the Accept button. When you send, you’ll see the available recipient to select and confirm the pairing code on the other device’s side. This is the same as on the device you’re sending apps from. Your phones will then confirm the completion of the transaction on both sides.
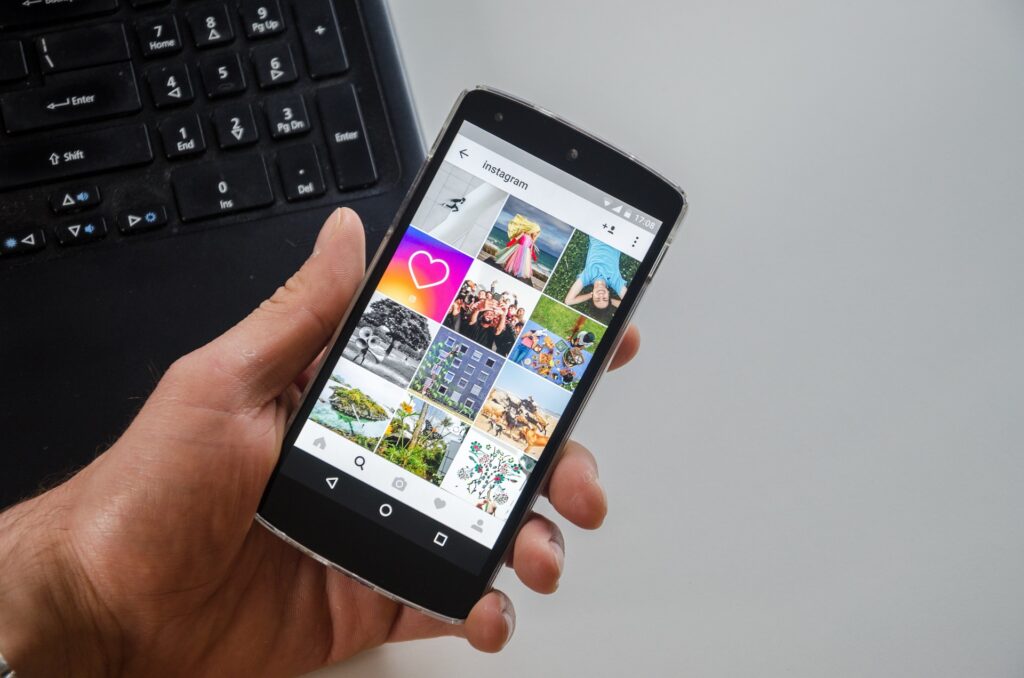
However, the app is not automatically installed on the other phone. Once the transfer is complete, you must press the Install button on the app. Even though you can send multiple apps at once, we definitely don’t recommend this in practice. Androids often have a problem when sending multiple items, so either the transfer stops out of the blue or the connection abruptly terminates. Sometimes disabling battery optimization can help, which you can look for in Settings for the Google Play app. Specifically in the Battery section.
We also failed to transfer larger titles, e.g. a 1.3 GB game failed to transfer, but a 0.91 GB game did. Of course, only the installer, which you would otherwise download from Google Play, is transferred. The additional game data needs to be downloaded from scratch on the other phone. Some extra games couldn’t be sent from the source phone at all, because the phone didn’t even offer them for selection.
Second method via Google Files
The second method also uses Google’s Files app, which may not be available on all Androids. However, you can download it for free from Google Play, and it only needs to be on the device you’re sending apps or games from. Once you’ve enabled the necessary permissions, select Apps from the home screen. You’ll see an icon with three dots next to each of your installed apps. Here you can select multiple apps, or share one in particular.

Sharing is possible through several channels, for the phones we tested, Nearby Share was primarily recommended, alternatively Quick Share (between Samsung phones), Bluetooth, or sharing via various social networks and communicators was available. Again, however, only the installer is sent, with the understanding that the other phone will download the entire app from the Internet for the additional content needed.
If we selected Quick Share or Bluetooth when sending, the installer landed in the Download folder. From there, the apps had to be installed manually, much like you would install a downloaded game from your phone’s memory. In the details of these apps, you can then find the source of the installation, which is the local storage.

However, if you use Nearby Sharing, you’ll see an install button right on the screen after delivery, including verification that the app has been checked by Play Protect. You’ll then see in the app’s details that it was installed from Google Play, and a single click will take you to the corresponding page in the store. This is despite the fact that the app installer actually arrived from another phone.

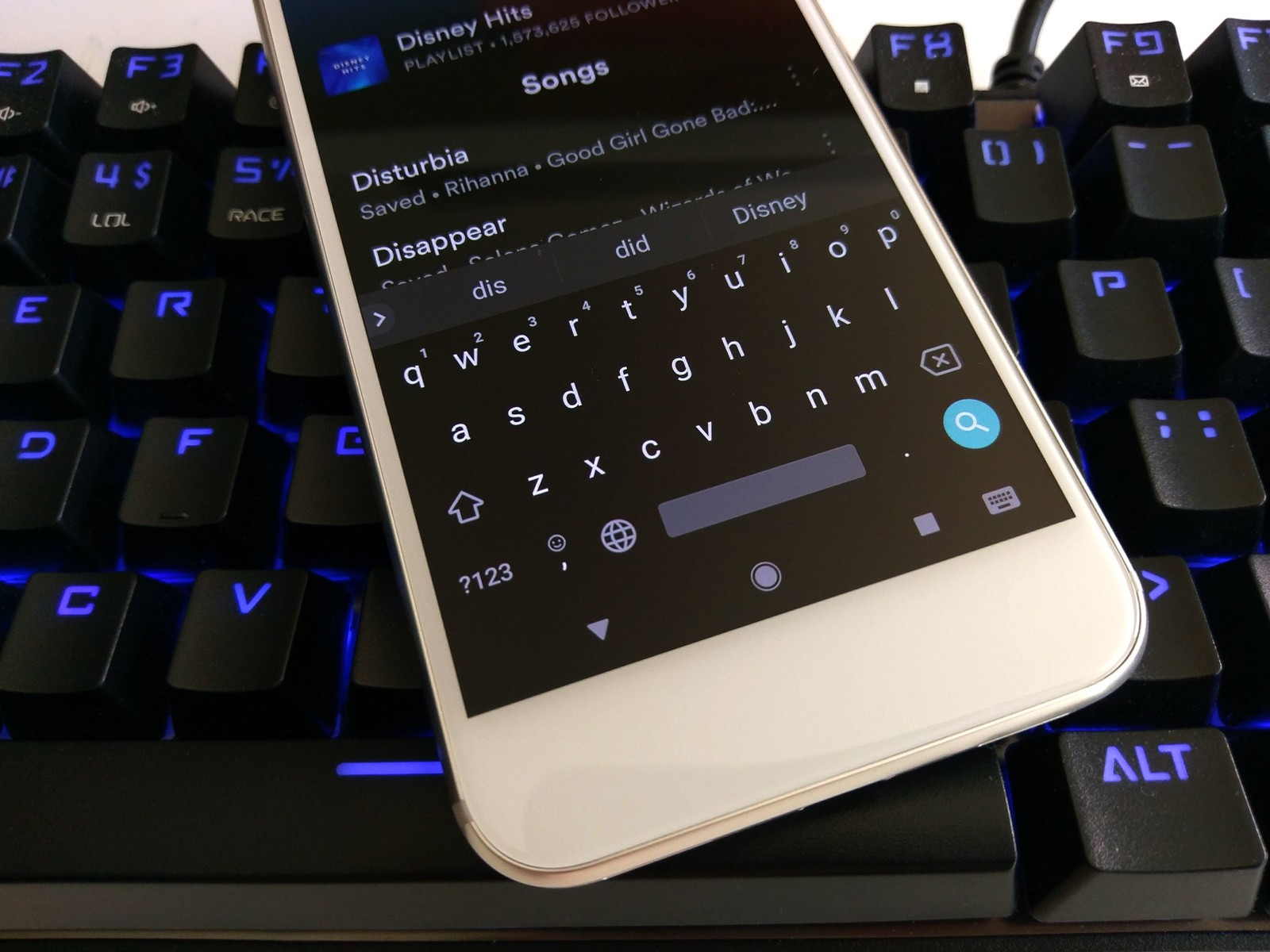
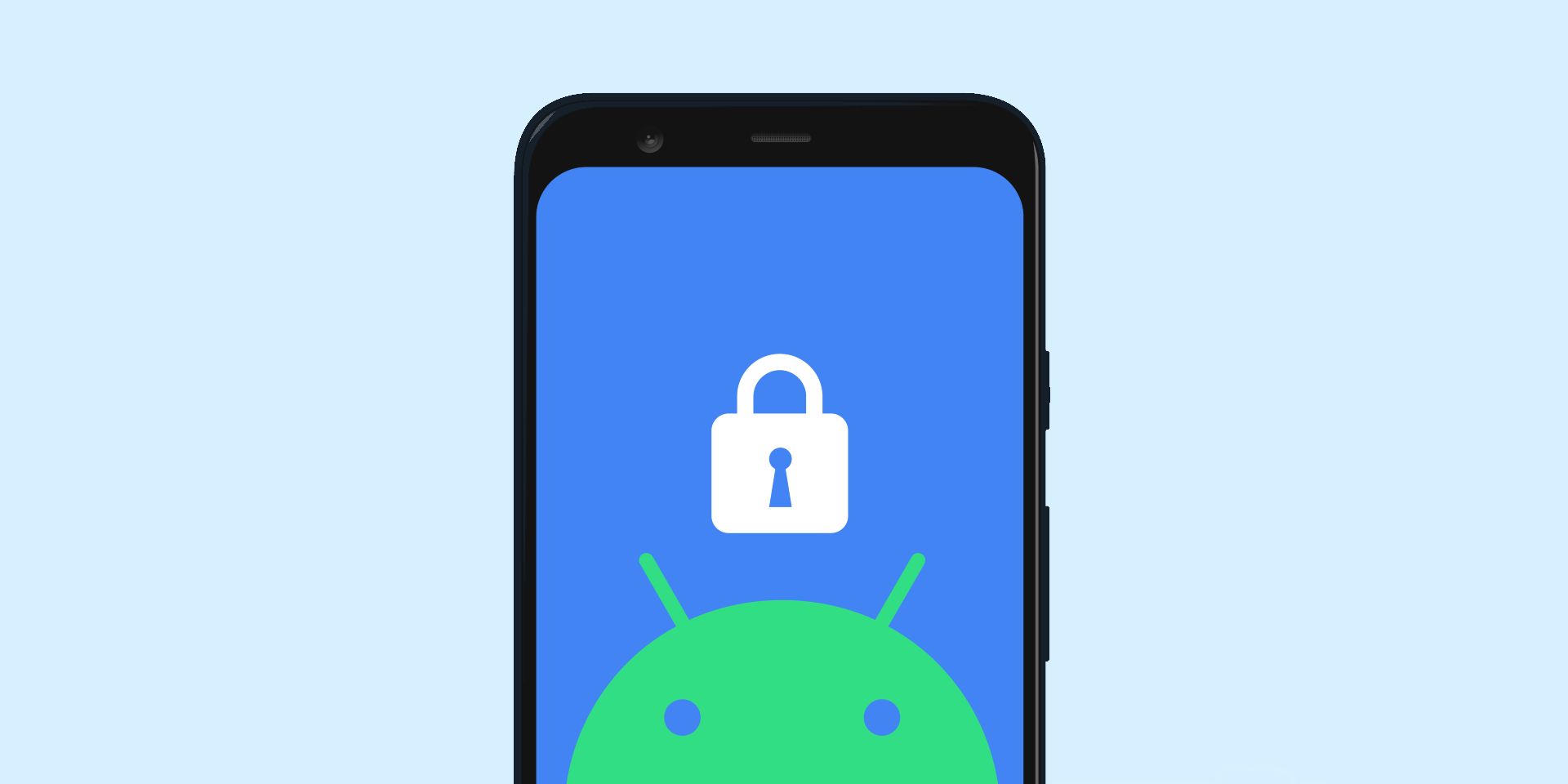

Add comment